But the point is, no matter what utility that you use, recovering a file successfully may not always work since it depends on various things such as the duration from the day that you deleted the file, operating system, file size, type of the file system, the deletion method (there are dedicated tools that make it almost impossible to recover), etc. But I think most of the time luck has a lot to do with it too.
For instance, you may be able to recover a file even after months after deleting it as long as the operating system hasn't over-ride its bytes with data of another. And also the size of the file also matters as anyone can see since if you deleted a text file of 25Kb and also a video file of say 25MB. Then after a long time of the deletion, you may still be able to recover the text file with 100% success but may not be able to fully recover the video file.
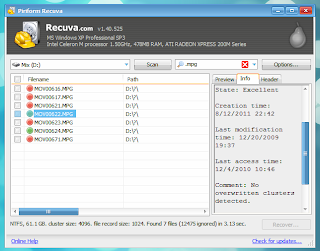 |
| The awesome Recuva :)... |
But then again if you're lucky or unlucky the OS may have "chosen" to over-ride that 25Kb text file but even after few weeks (if not months) the video file may still be there. So luck or chance or whatever you call it do play a role (or perhaps its just programming algorhythms that made the decision for the OS to what to over-ride and what not to... okay I'm confused :D).
Anyhow, as I was saying, if you're using MS Windows and looking for a utility to recover files for free, then Recuva is one of the best without a doubt!. It has been there for a long time now and has evolved a lot too. It basically has a two "scan-modes".
*. Basic Mode (launched by default):
As the name denotes, this mode is the best option for recovering files that are just or recently deleted with less amount of scanning time. And even if you have deleted them a while ago I'd still recommended you go for this scan-mode first since it scans really fast (also remember, the bigger the partition/location + the data in it the more time it's gonna take).
But if you couldn't find the file that you were looking for by using the default scan-mode, well then you can try using the "Deep Scan" Mode.
*. Deep Scan Mode:
If all fails this may come to your rescue :). This will try to recover your data by scanning your partition or locations that you assign more thoroughly. As said, no application can guarantee you a 100% success when it comes to data recovery... but "Deep Scan" is the best option if you cannot see your deleted files while using the default scan mode.
Main features...
*. Excellent Wizard type modes that makes the whole process really easy to understand and newbie friendly.
*. Filter out file types that you don't want.
*. Search within the recovered files.
*. Assign whole HDD, partitions or folder locations manually.
*. Supports all the MS Windows proprietary file systems such as FAT12, FAT16, FAT32, exFAT, NTFS, NTFS5 , NTFS + EFS.
*. Also supports other types of storage devices such as memory cards, USB pen-drives, Digital cameras, Jaz disks, Secure digital cards, etc.
*. External Zip, USB and Firewire devices are also supported.
*. Preview window for images (this will show a small preview/thumbnail of images or other files that are recover-able).
*. Not just recovering your files, you can even use it to securely delete your files too!.
*. Shows "found" files in main three colors:
1. Green - This means we're good to go. The file is 100% recoverable!.
2. Yellow - Well, you may still be able to recover the file 100% (maybe) or just portions. For instance, more than once I've successfully recovered multimedia files that were "marked yellow" by Recuva which MS Media player wasn't able to play afterwards!.
But luckily, other useful Players such as VLC, SMPlayer, etc were able to play the file. The reason MS Media player (it ain't that much A powerful player anyway) not being able to play it was due to the fact that, since it was a "Yellow" one and I think it had lost some of data of the header (think of it as an index of the file).
3. Red - Red means the file is in really bad condition (over written by other data, corrupted). So most of the time you'll not be able to recover them.
But Recuva does let you recover all these three "colorized" files nonetheless.
Few tips while using...
*. Never recover your files to the save partition/location where the deleted files are located.
*. As mentioned before, try the default "light scan mode" first. If it fails, then use the "Deep Scan" mode.
*. If you only want to recover certain type of files (say "Pictures"), then make the proper choices before doing the "scan" which helps to speed things up.
*. If you know the location of the deleted files, then manually locate the location in Recuva, which again should help to speedup the process since it doesn't have to scan the whole disk/partitions.
*. If you use its built in secure file deletion feature, then your data will most probably be lost forever!. But secure file deleting methods do have their advantages too ... the choice is yours.
As said, Recuva is a completely free file recovering utility designed for Microsoft Windows operating system and if interested, you can download it from this official Recuva home page. Enjoy!.






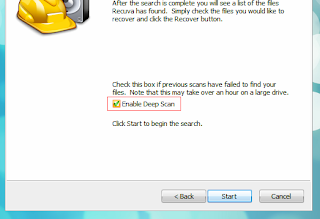

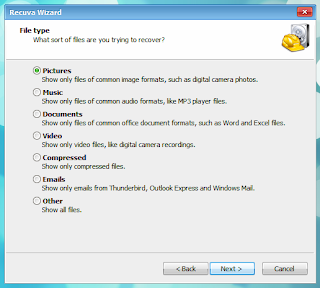











0 comments:
Post a Comment